AWS IAM 실습
이전에 작성했던 내용을 가지고 실제로 AWS에서 IAM를 실습하려고 합니다. 이글을 통해 실습을 하기 위해서는 AWS 계정이 있어야 하므로 먼저 계정을 만들고 시도 하시길 바랍니다.
AWS 로그인 및 IAM 검색 하기
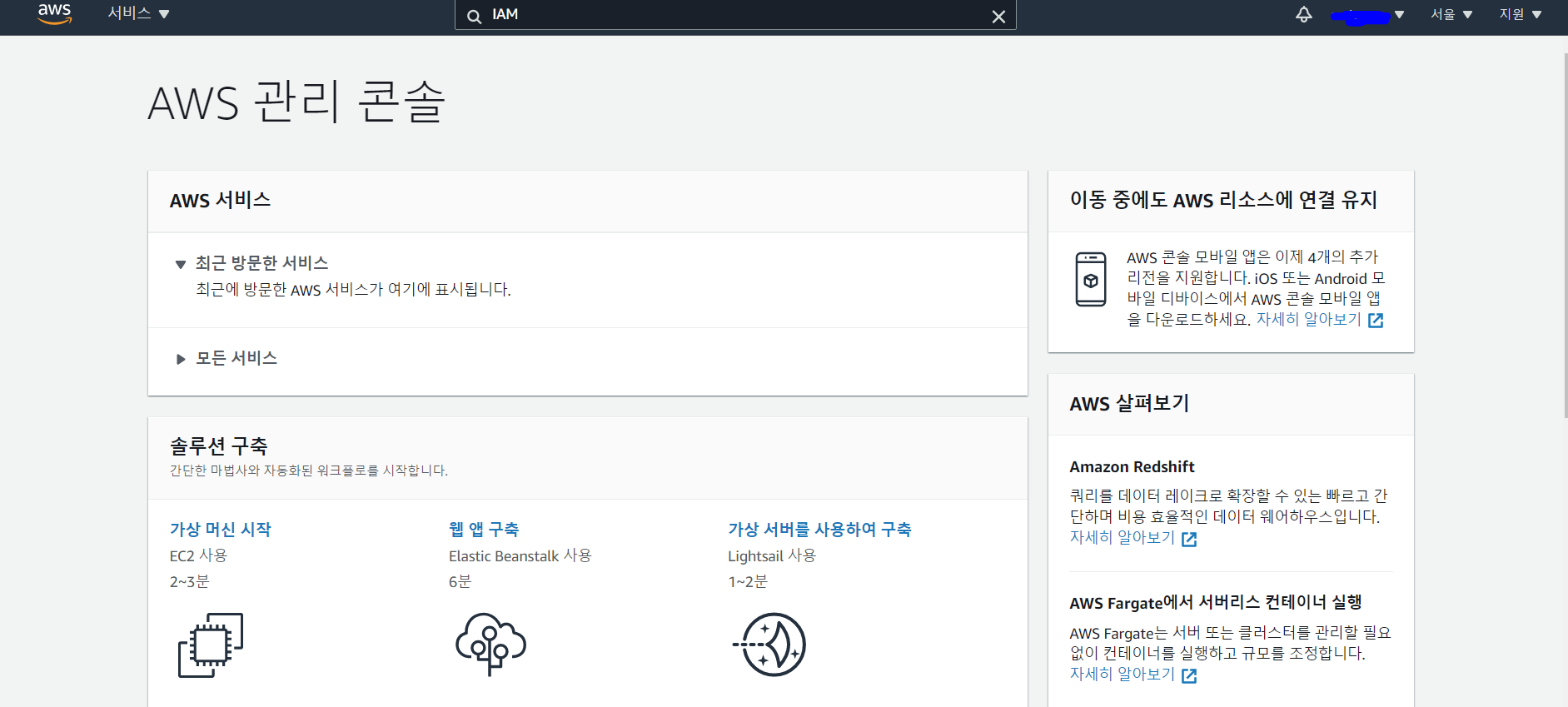
AWS에 로그인 후 검색창에 IAM를 검색 합니다.
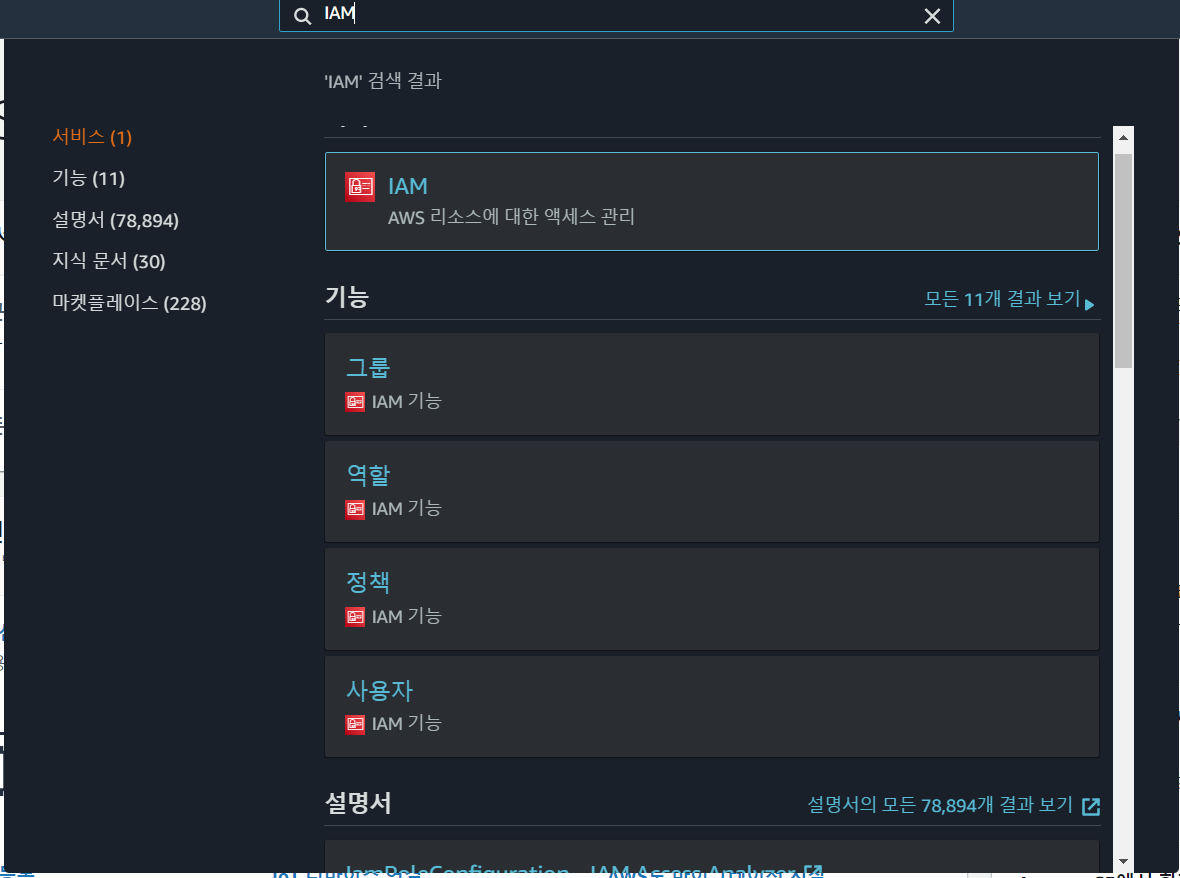
검색창에 IAM를 검색하면 맨위에 AWS 리소스에 대한 엑세스 관리를 볼 수 있습니다. IAM 클릭 하시면 아래 이미지처럼 iam 들어온걸 확인할 수 있습니다.
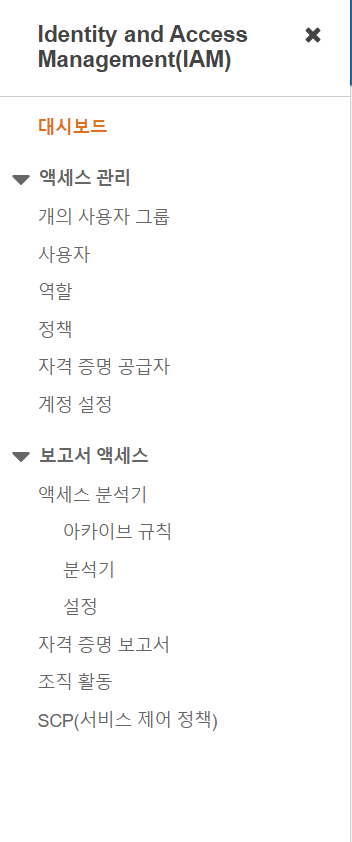
보안상 가려야할 부분이 많다보니 자세하게 못보여 드려서 죄송합니다. IAM에 제대로 들어왔다면 이미지 처럼 왼쪽에 메뉴바를 볼 수 있습니다.
유저(User) 생성하기
이전에 Root 계정은 유저를 만들고 그 유저에게 권한 설정을 할 수 있고 설명했습니다. 왼쪽 메뉴바에서 사용자를 클릭합니다.
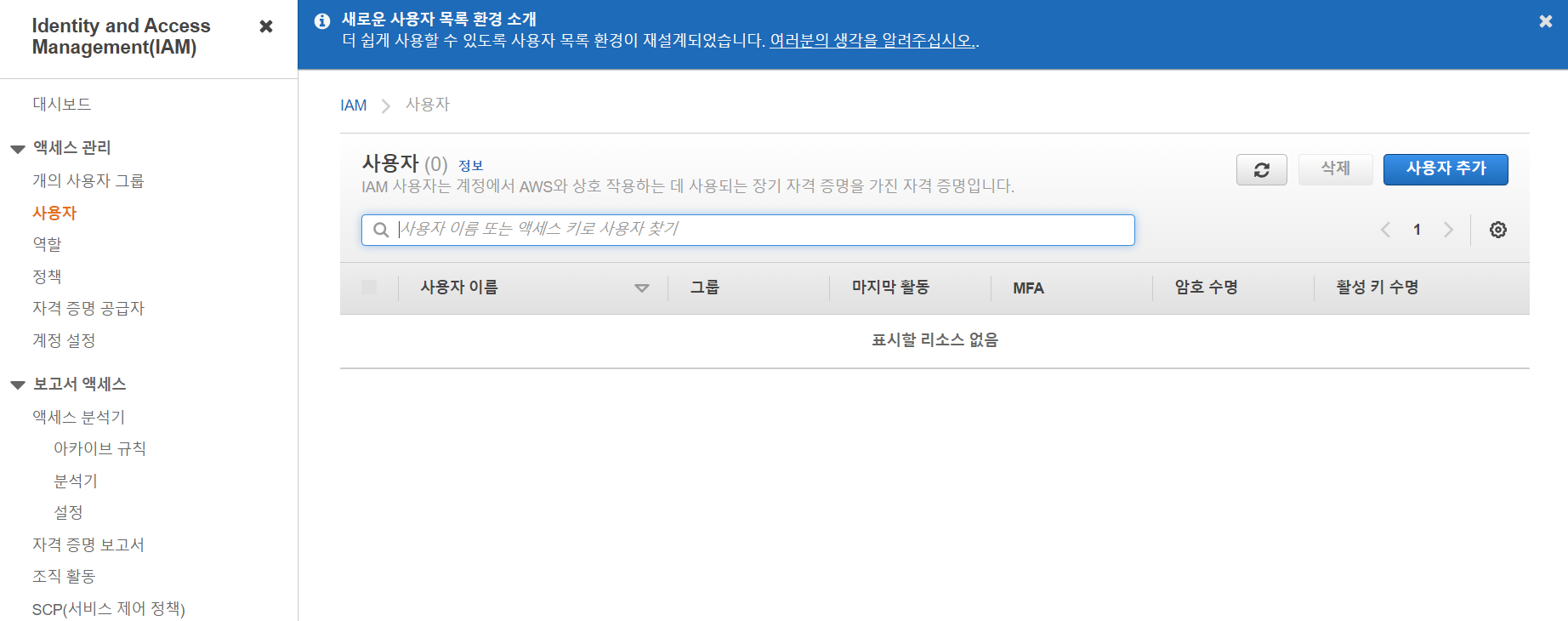
사용자를 클릭하면 위 화면을 볼 수 있는데 이곳에서 사용자 추가를 클릭합니다.
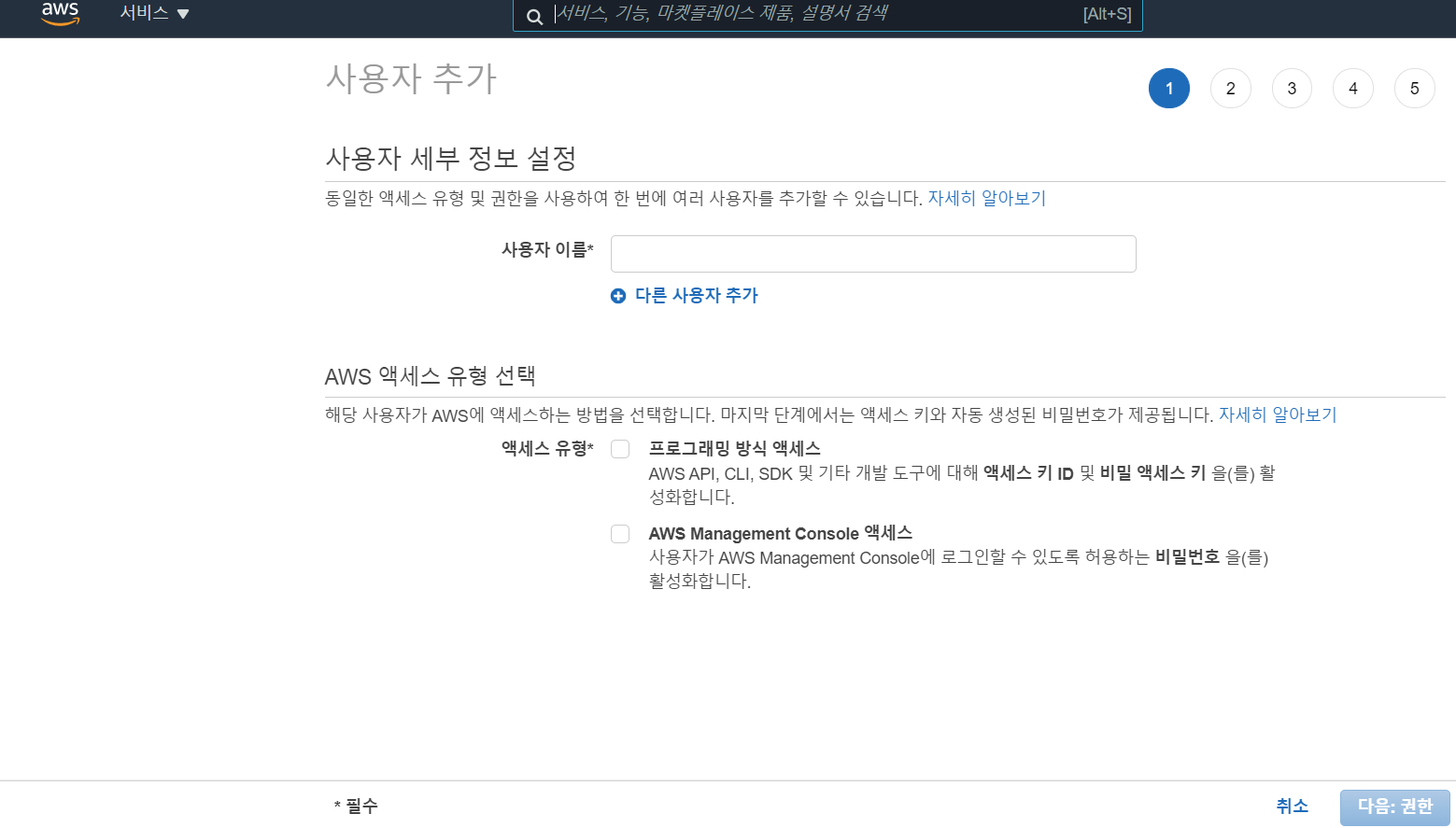
사용자 추가를 클릭하면 사용자 이름을 설정할 수 있습니다. 일단 저는 실습이니 사용자 이름을 test로 만들겠습니다.
여기서 중요한 것은 AWS 엑세스 유형 선택 입니다.
이전 글을 보시면 Root 계정은 User를 만들 수 있고 User를 만들면 접근 키(Access Key) 비밀 키(Secret Key)가 생성된다고 했습니다. 이 키들을 가지고 AWS에 어떤 방식으로 접근할 것인지 선택 하는것입니다.
보통은 터미널을 통해 접근을 하므로 프로그래밍 방식 엑세스를 선택합니다.
사용자 이름을 선택하고 엑세스 유형을 선택했다면 다음:권한을 클릭합니다.
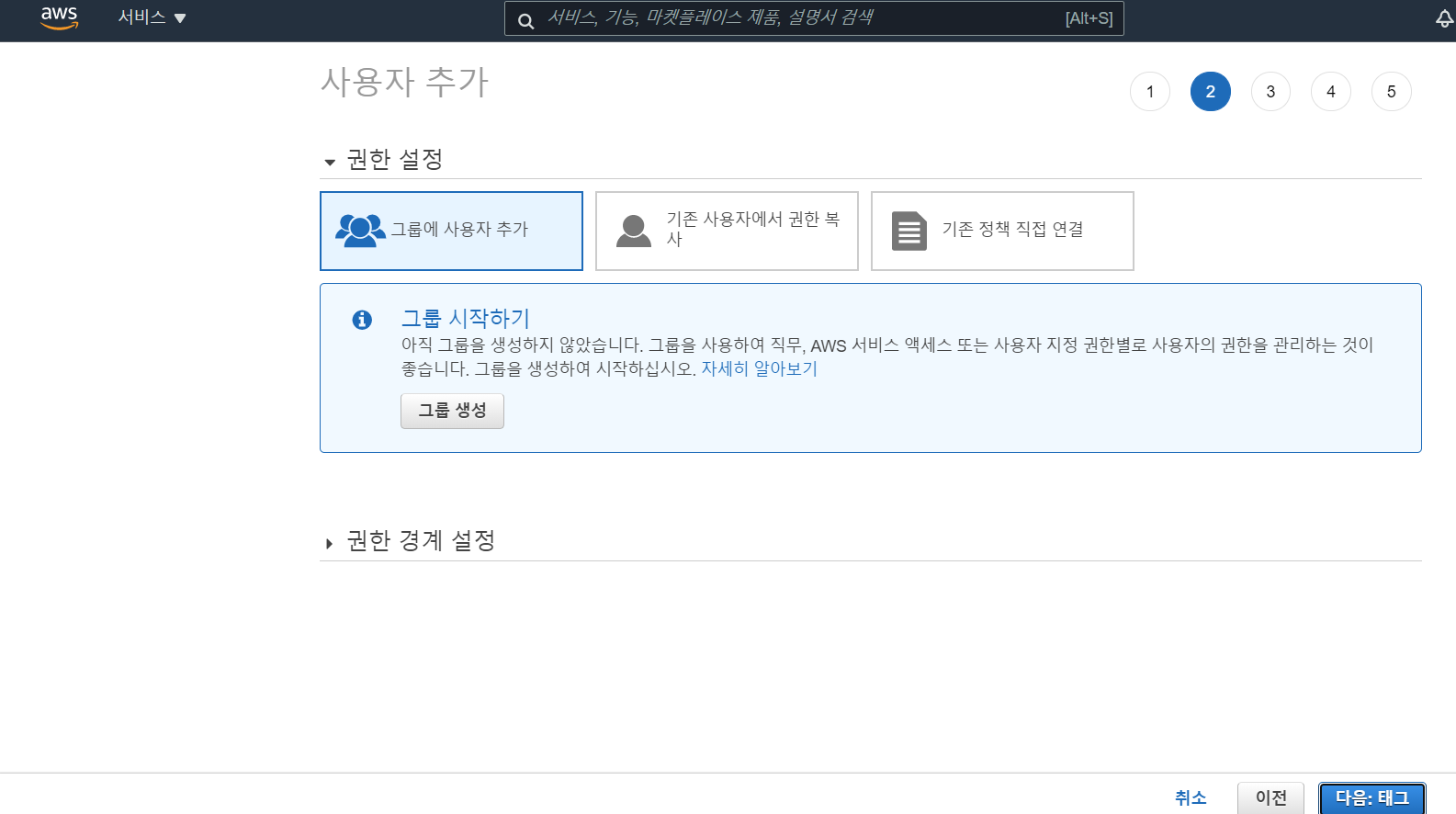
위 화면은 유저(User)를 그룹에 추가할 것인지 아니면 그냥 개인으로 추가할 것인지 선택하는 화면입니다. 일단 그룹을 생성하지 않았으므로 개인으로 만들겠습니다.
기존 정책 직접 연결을 클릭하고 다음:태그를 클릭합니다.

태그 추가 화면은 아직까지 필요없으므로 다음:검토 버튼을 클릭합니다.
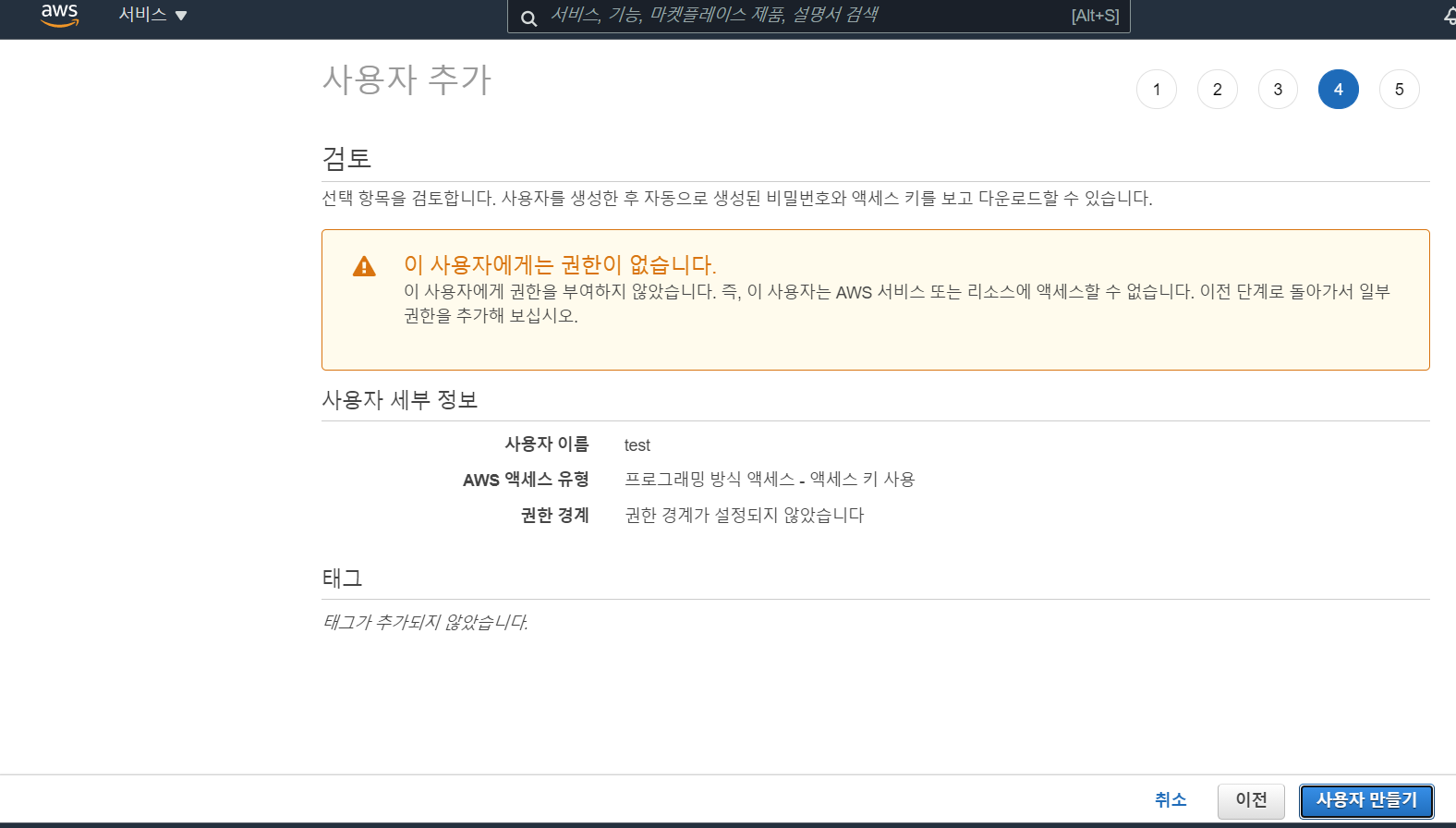
이 사용자에게는 권한이 없습니다.라는 에러를 볼 수 있는데 이것은 아직까지 무시하셔도 됩니다.
사용자 세부 정보를 확인하고 맞다면 사용자 만들기를 클릭합니다.
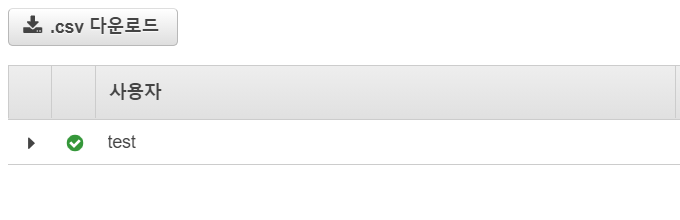
사용자 만들기를 클릭했다면 이미지처럼 볼 수 있는데 보안상 다 못보여드리는 점 죄송합니다. 위 이미지에 사용자 와 엑세스 키 비밀 엑세스 키를 볼 수 있는데 위에 csv를 다운로드 하여 보관하거나 기억을 하고 있어야 합니다. 왜냐하면 엑세스 키랑 비밀 키를 다시보려고 하면 볼 수 없기 때문입니다.
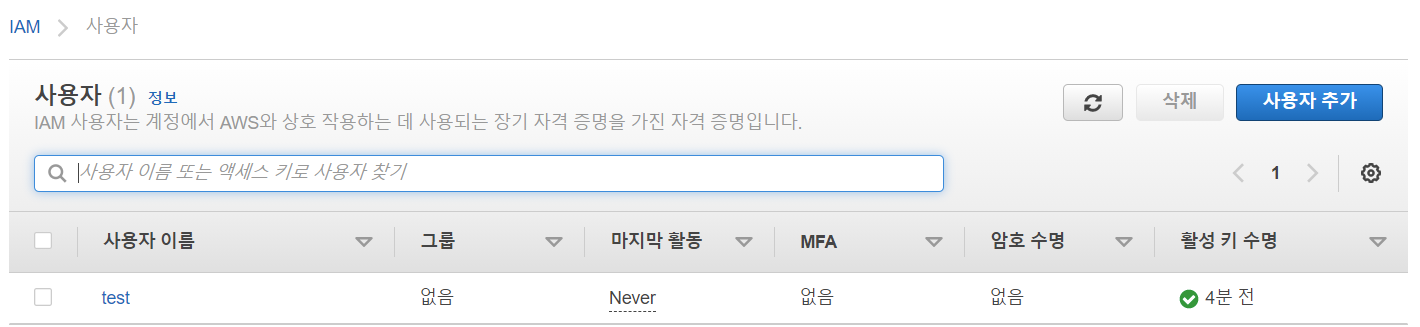
다시 IAM 대시보드로 돌아와 왼쪽 메뉴바에서 사용자를 클릭하면 위 이미지처럼 사용자가 만들어진걸 볼 수 있습니다.
이번에는 AWS IAM에서 실제로 사용자만드는 실습을 했습니다. 이부분은 제가 이해한 바탕으로 글을 제작했습니다. 혹시 틀린 부분이 있다면 지적해주시면 감사합니다.
다음편에는 사용자에게 어떤 서비스에 접근을할 수 있게 만드는 역할과 정책 및 그룹를 만들어 그룹에 포함시키는 실습을 할 생각입니다.
'AWS' 카테고리의 다른 글
| AWS lambda에 python 라이브러리 올리기 (2) | 2021.11.24 |
|---|---|
| AWS-IAM 이해하기-실습-3 (0) | 2021.09.13 |
| AWS- IAM 이해하기-실습-2 (0) | 2021.09.09 |
| AWS - IAM 이해하기-2 (0) | 2021.09.09 |
| AWS - IAM 이해하기-1 (0) | 2021.09.09 |



댓글