준비
tmux 설치
sudo apt install tmux
tmux의 구조
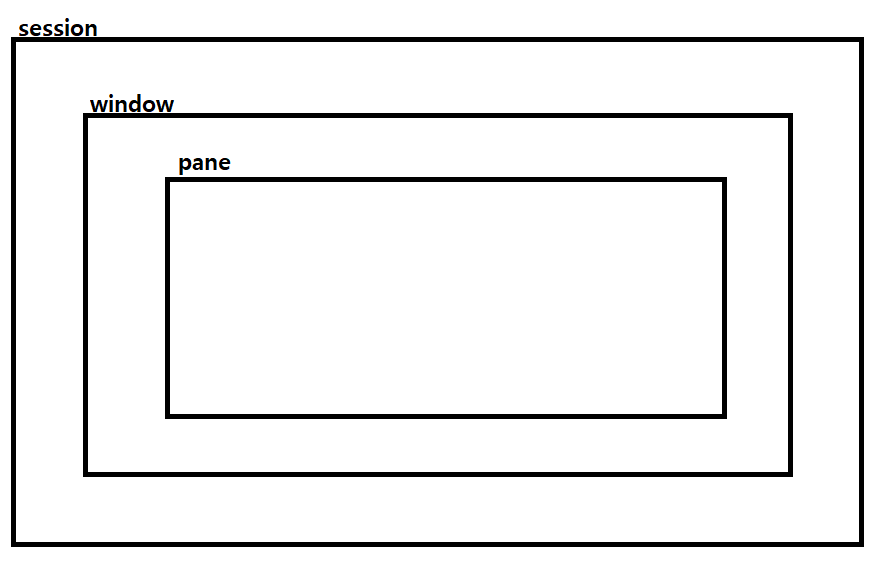
Session
tmux를 이루는 가장 큰 단위 여러 Window을 구성할 수 있습니다.
Window
사용자에게 보여지는 한 터미널 화면 여러 틀로 구성할 수 있습니다.
Pane
하나의 윈도우에서 분할된 화면 각 틀은 독립적인 하나의 터미널입니다.
수평으로 terminal나누기
Ctrl + b 이후에 %
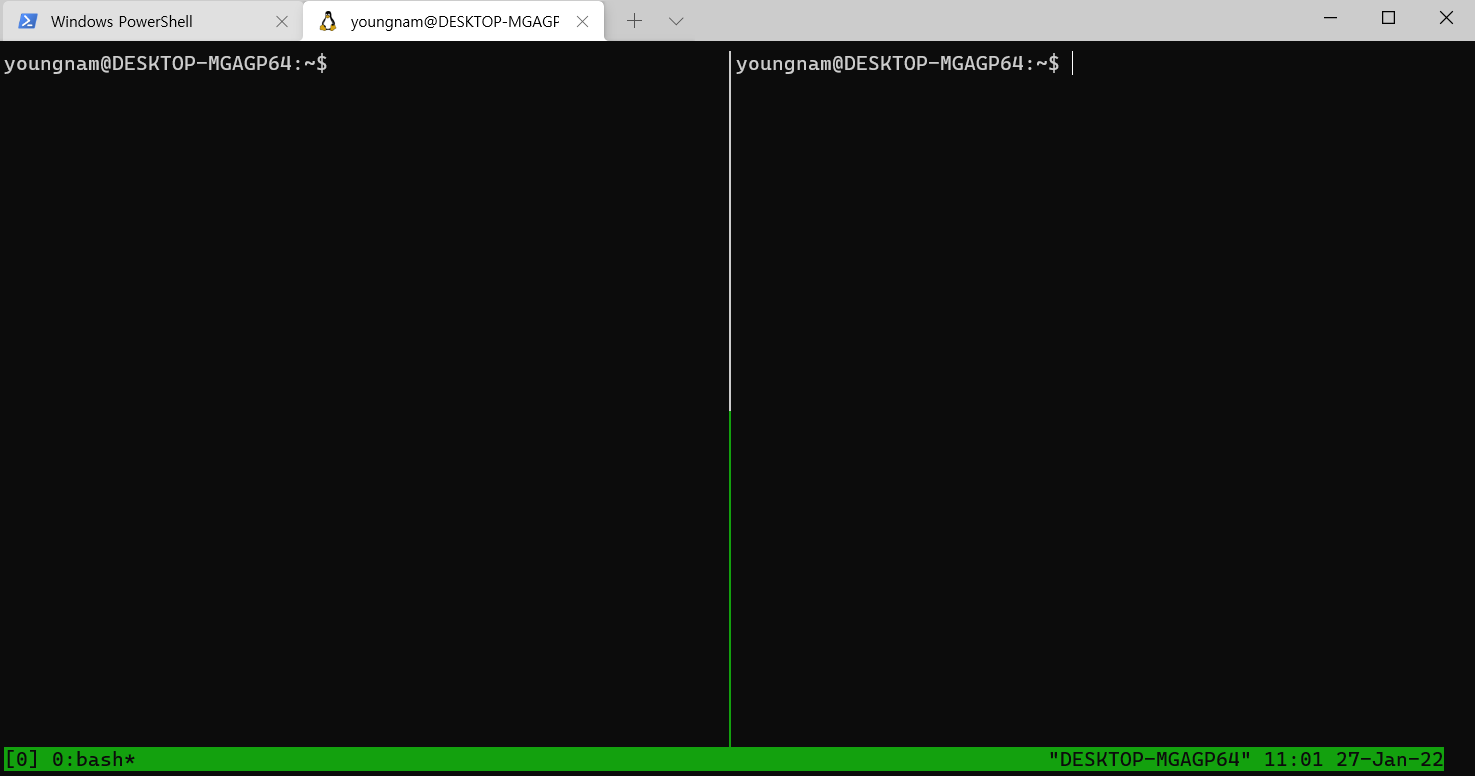
이렇게 창이 두개로 나눠지는걸 볼 수 있습니다. 이상태에서 오른쪽에 있는 terminal을 수직으로 분할해보겠습니다.
Ctrl + b 이후에 "
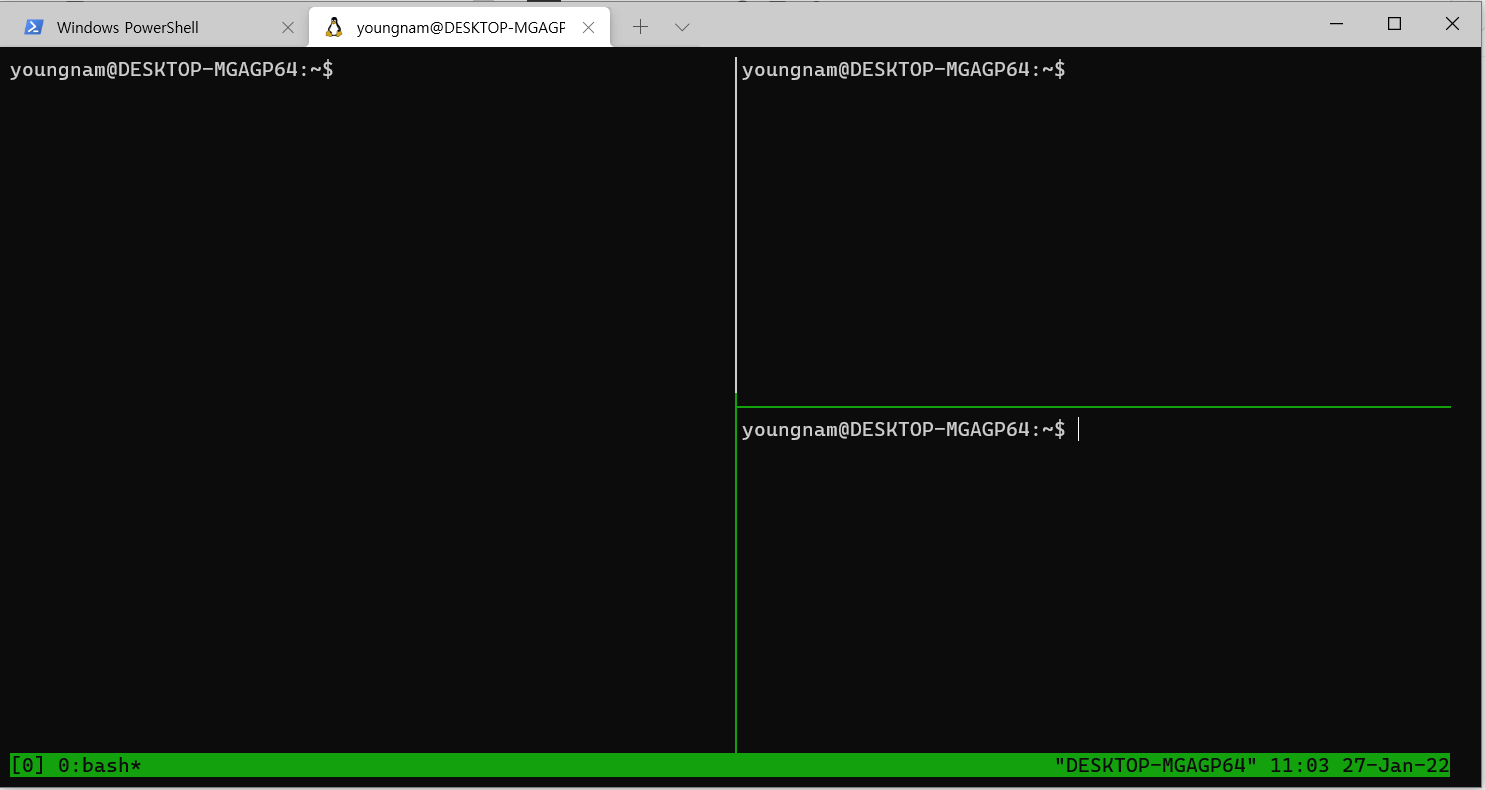
분할된 pane을 이동하고싶다면 방향키를 이용하면됩니다. Ctrl + b 방향키
원하는 Pane제거 하고싶을 때
Ctrl + b 누른후 x
오른쪽 아래있는 Pane을 지워보겠습니다.
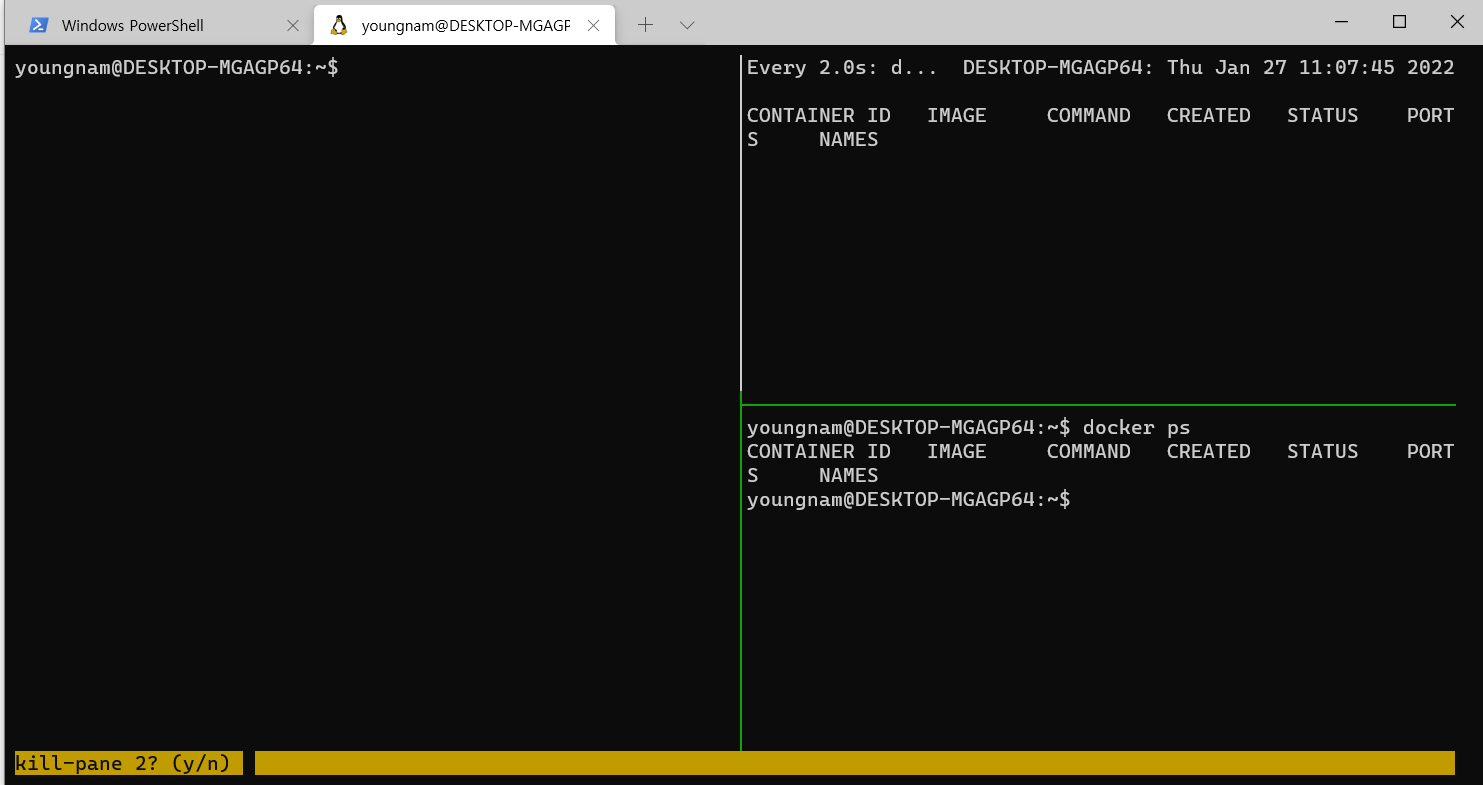
Ctrl+b 누른 후 x를 누르면 밑에 kill-pane 2 y/n이 나타나는데 여기서 y를 눌러주면 삭제됩니다.
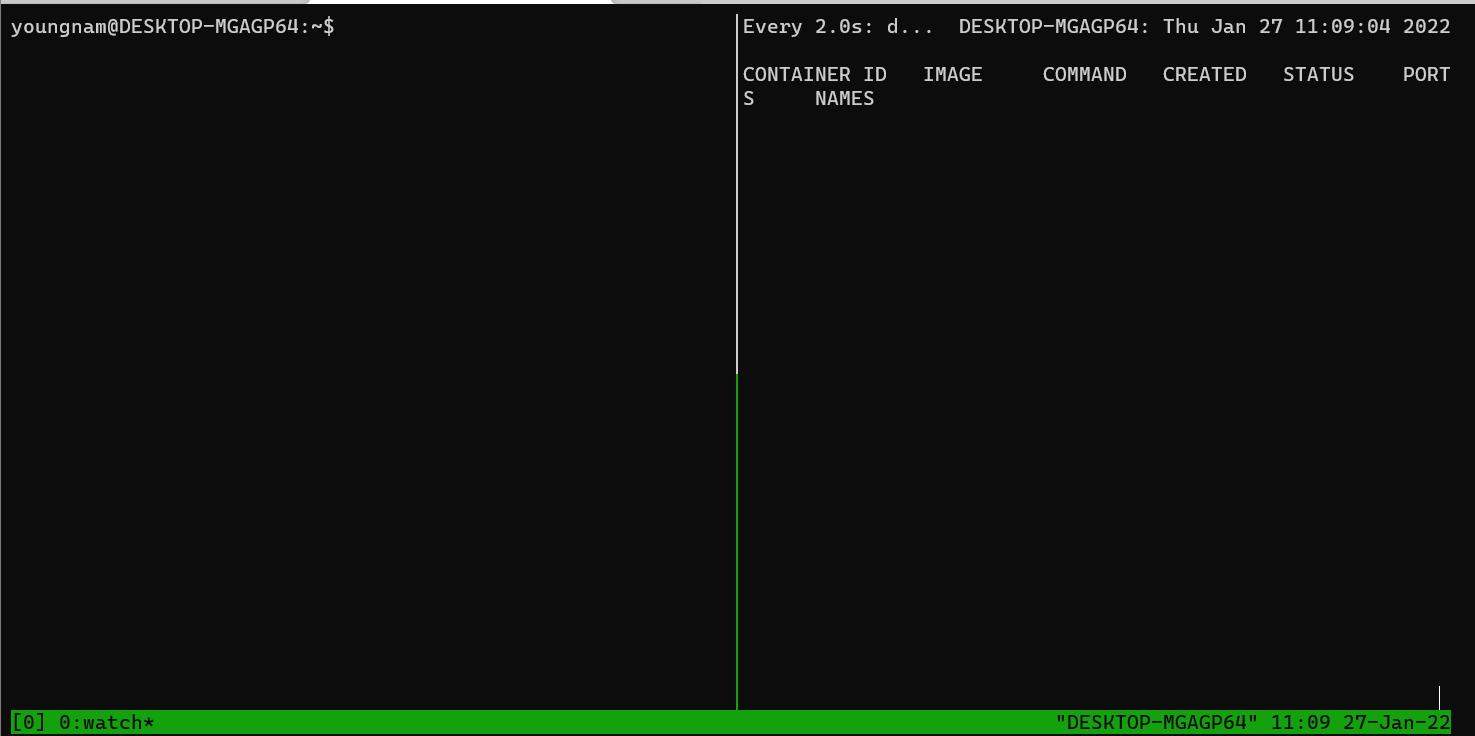
이렇게 지워지는걸 볼 수 있습니다.
특정 terminal 집중해서 보기 zoom in
Ctrl + b 누른 후 z
자세히 보고싶은 Pane으로 이동 후 Ctrl + b 누른 후 z를 눌러주고 작업하면 됩니다.
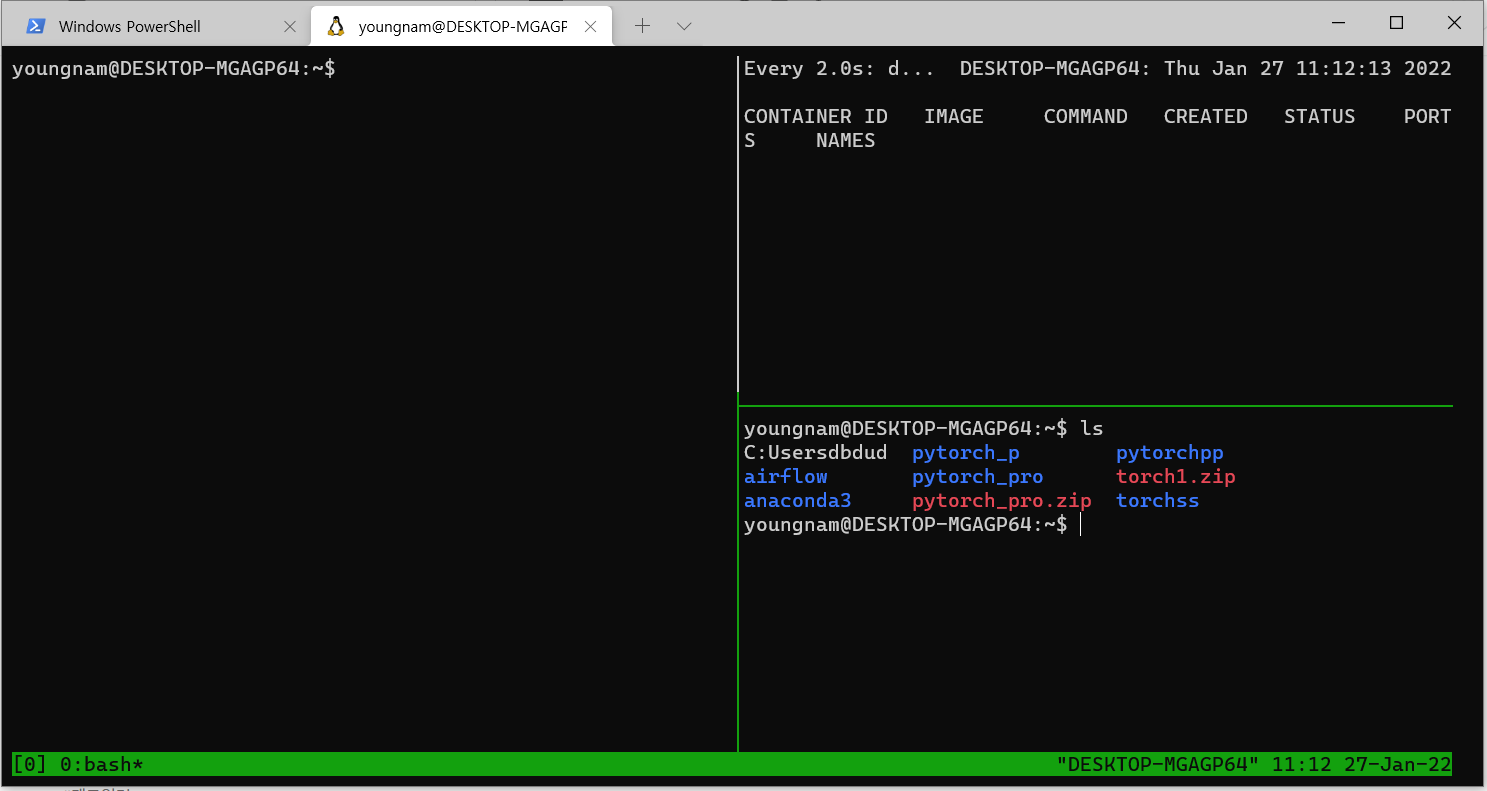
이 화면에서 오른쪽 하단에 있는 Pane을 집중해서 작업하고 싶으면 오른쪽 하단 Pane으로 이동 후 Ctrl + b 누른 후 z
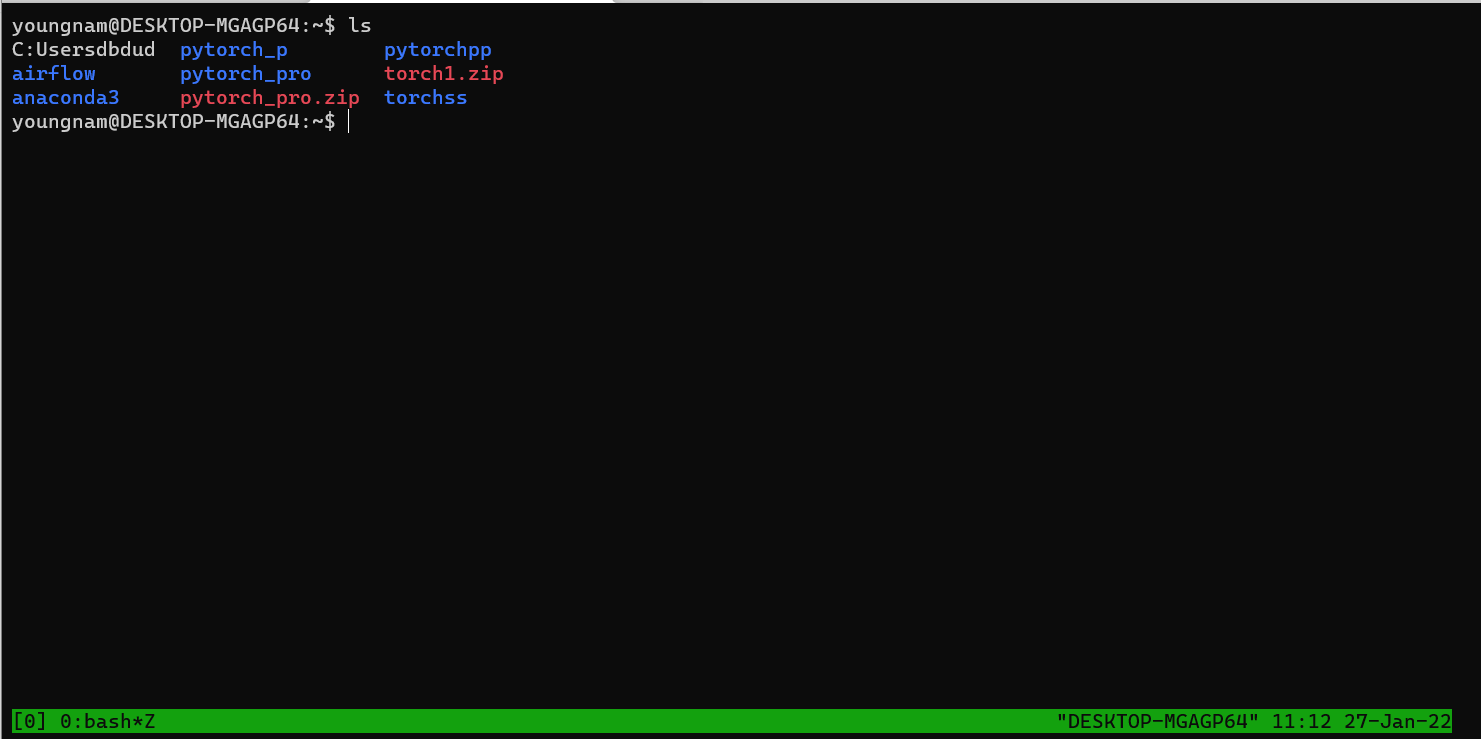
Zoom in이 된걸 볼 수 있습니다. 여기서 다시 zoom out을 하고싶으면 Ctrl+b 누른 후 z 를 다시 해주면 됩니다.
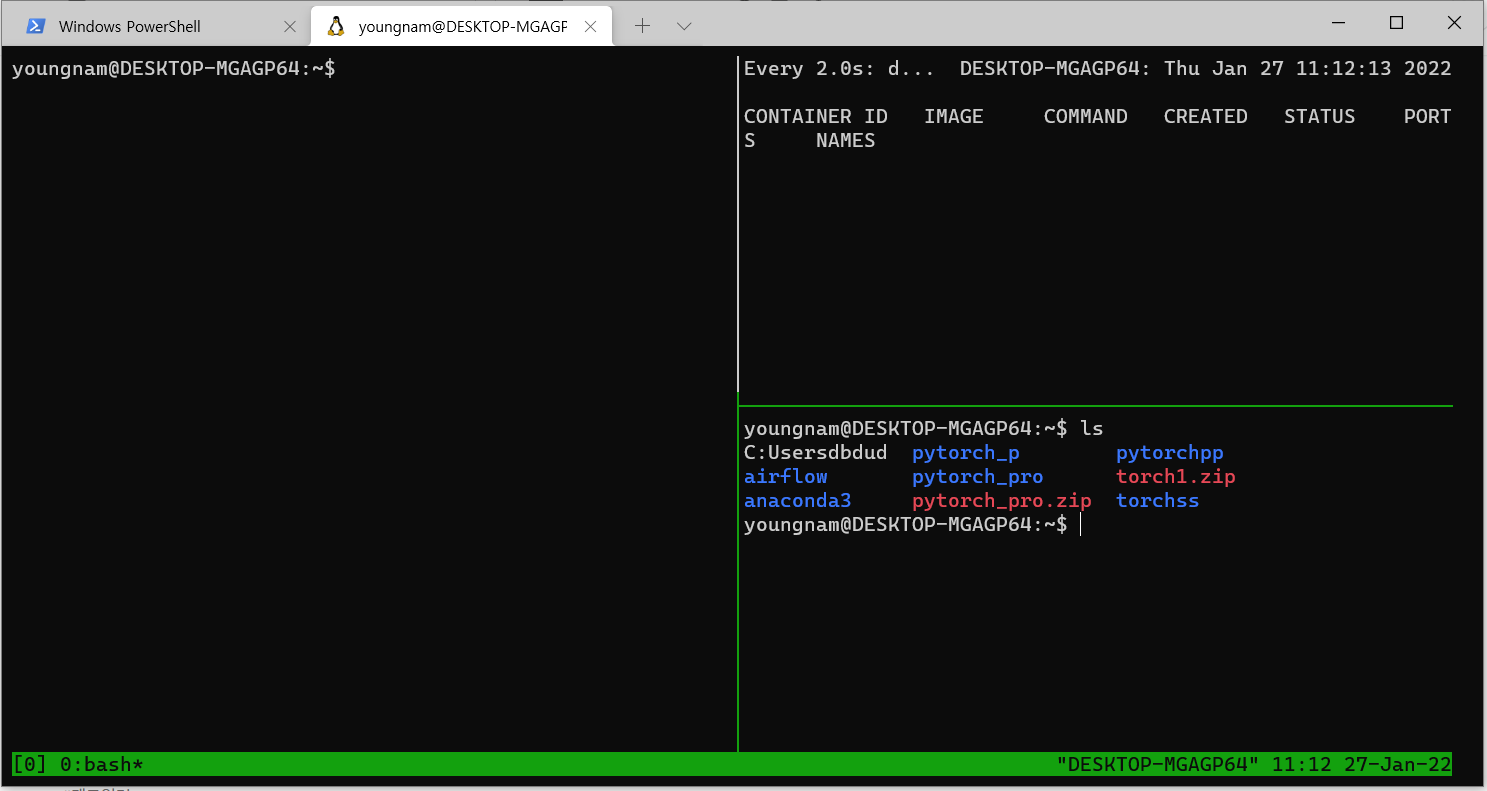
Pane의 크기조절하기
Ctrl+b 누르고 Ctrl를 누르고 있으면서 방향키만 조절하면 됩니다.
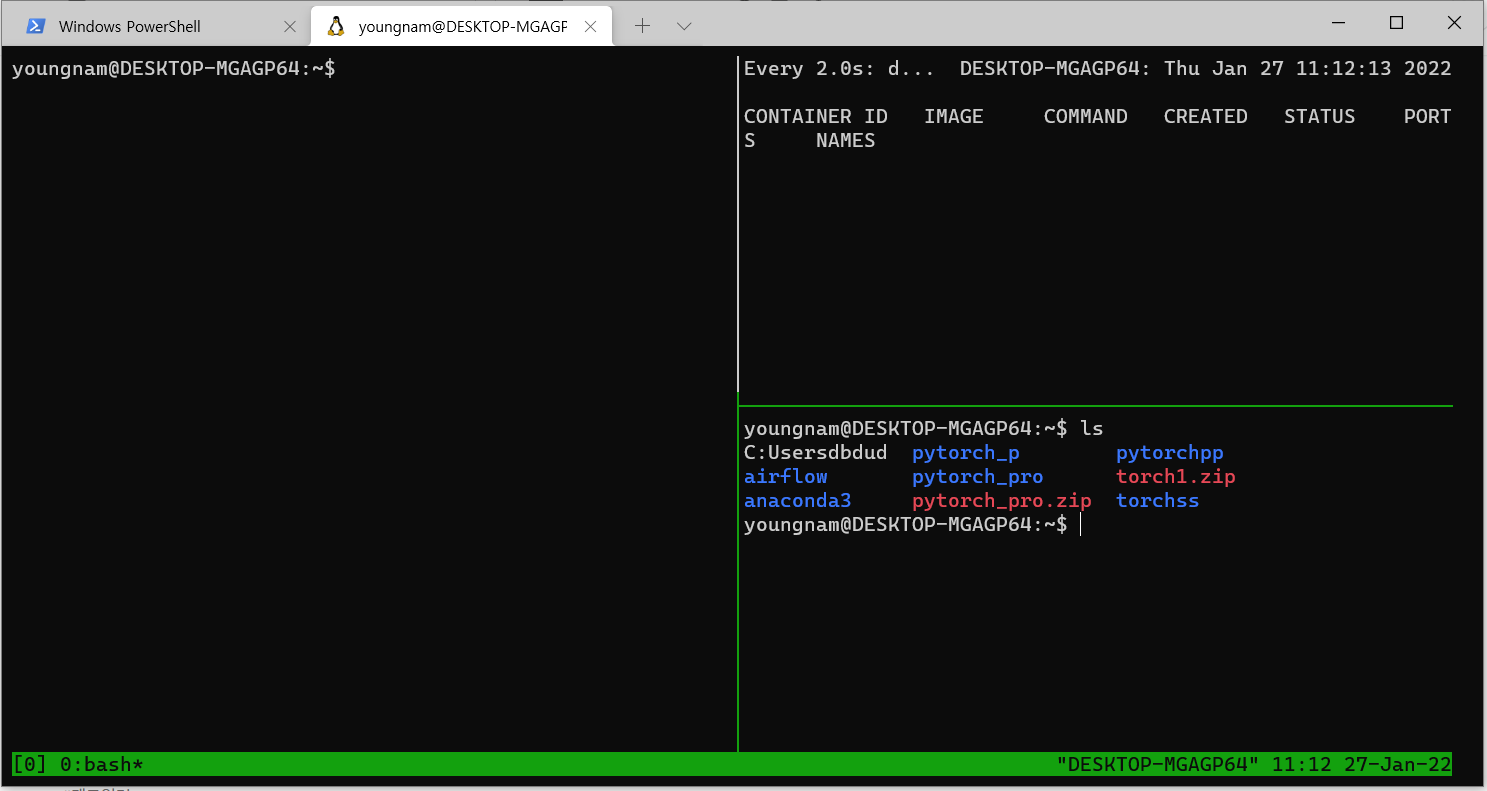
Ctrl+b를 누르고 Ctrl를 누른상태에서 오른쪽방향키만 조절하여 오른쪽 Pane이 더 크게 만들어 보겠습니다.
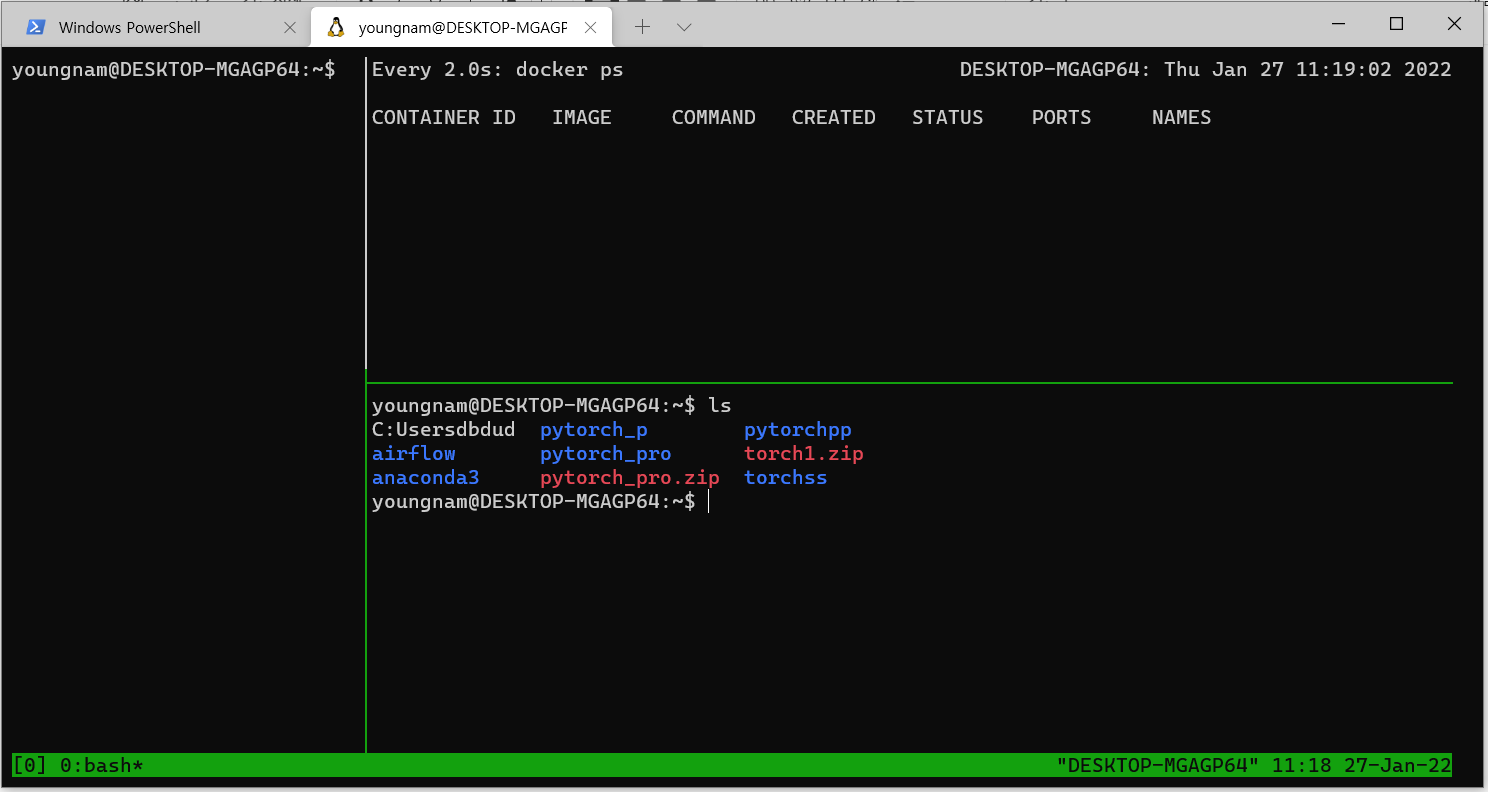
이런식으로 Pane의 크기를 조절할 수 있습니다.
원래 작업하던 terminal로 돌아가기
Ctrl + b 누르고 d를 누르면 맨처음 tmux를 실행하기 전 terminal로 돌아갈 수 있습니다.
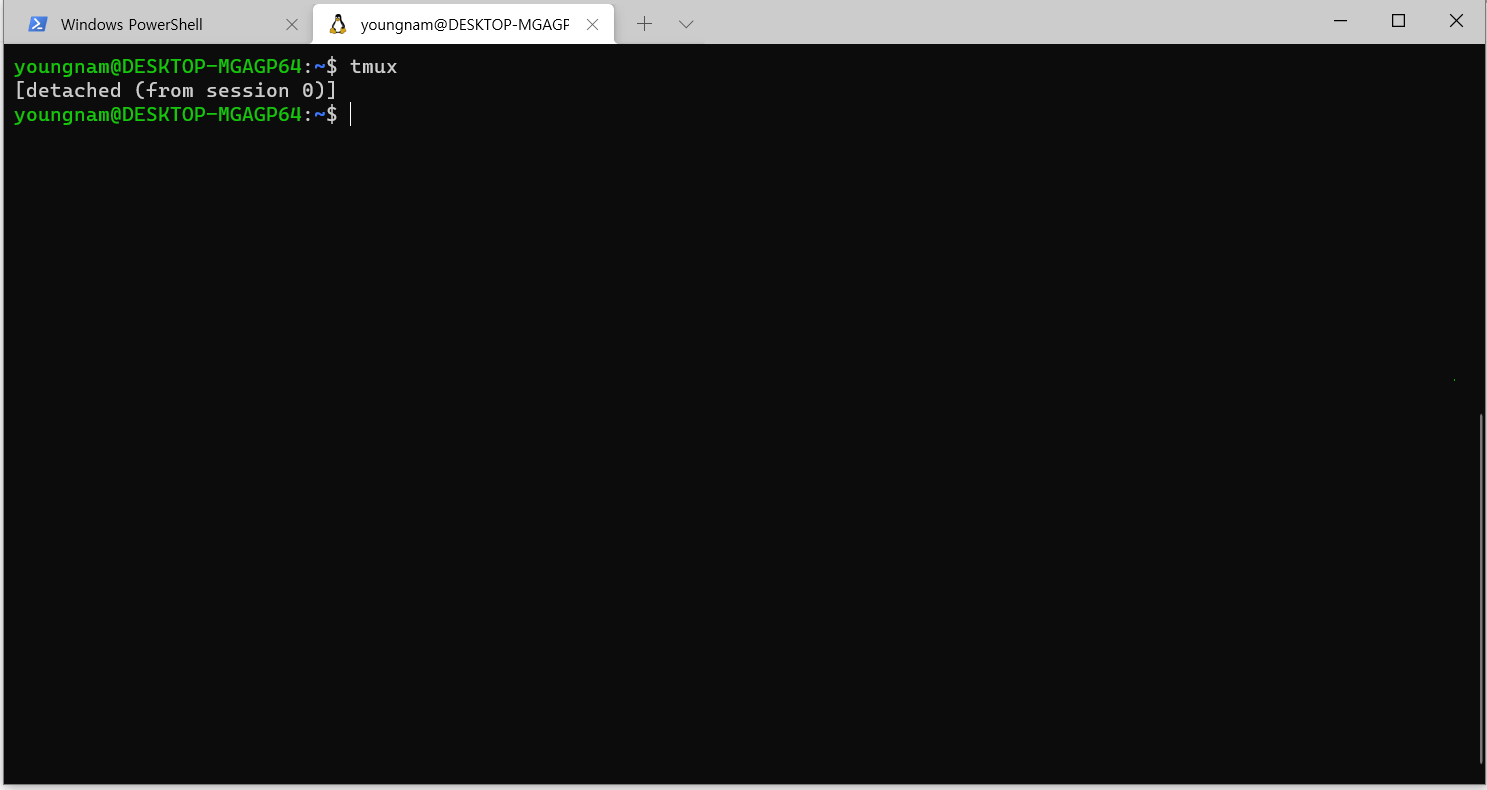
다시 tmux에서 작업한 곳으로 돌아가고 싶을 때
tmux a
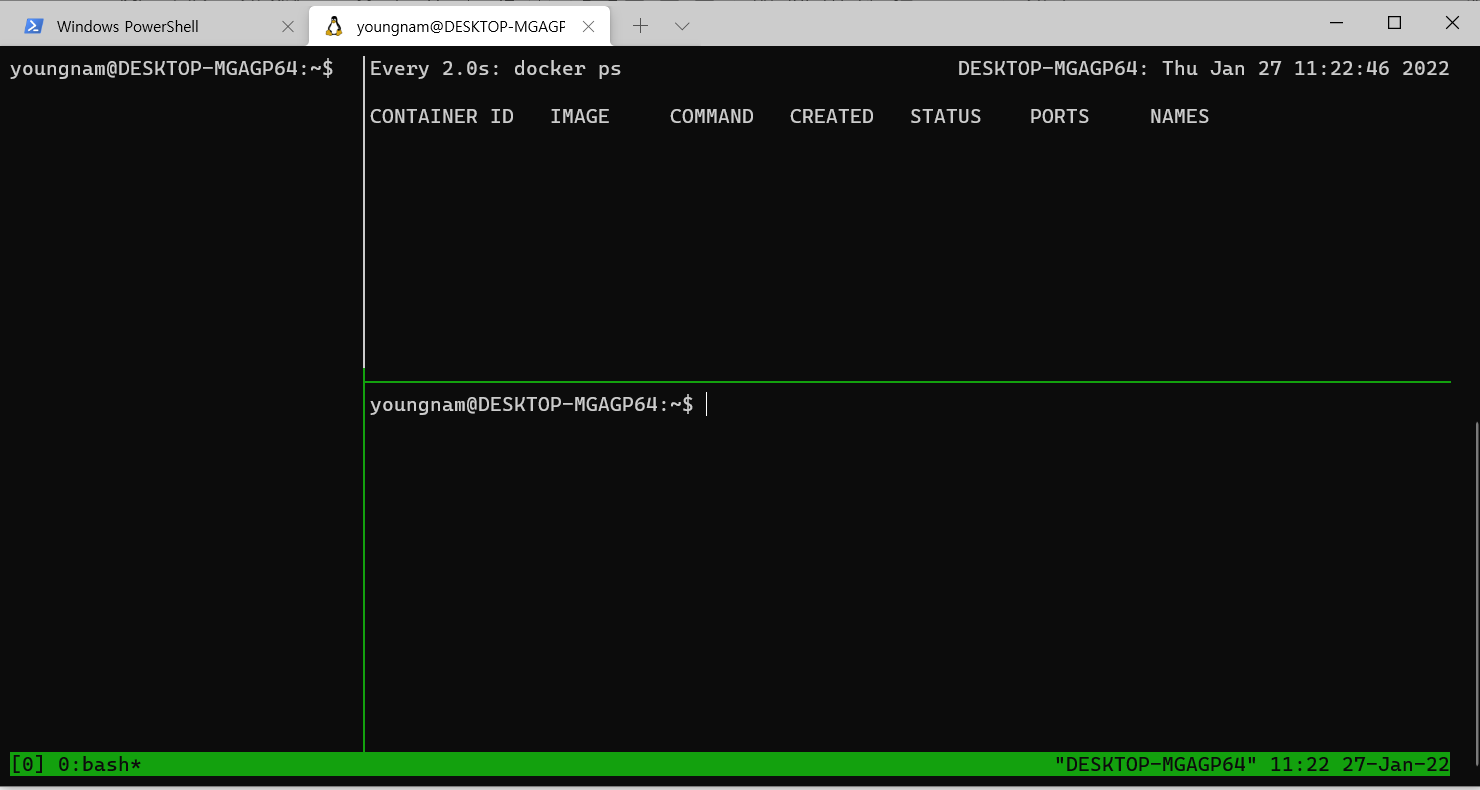
댓글